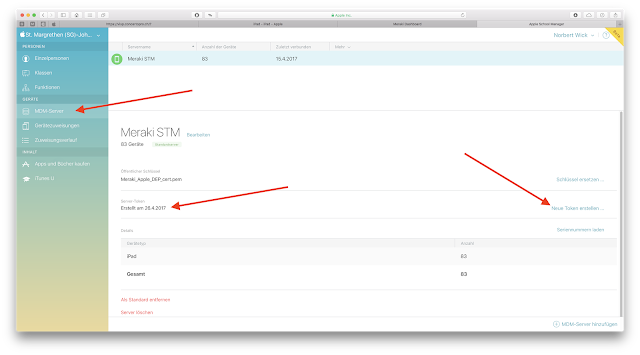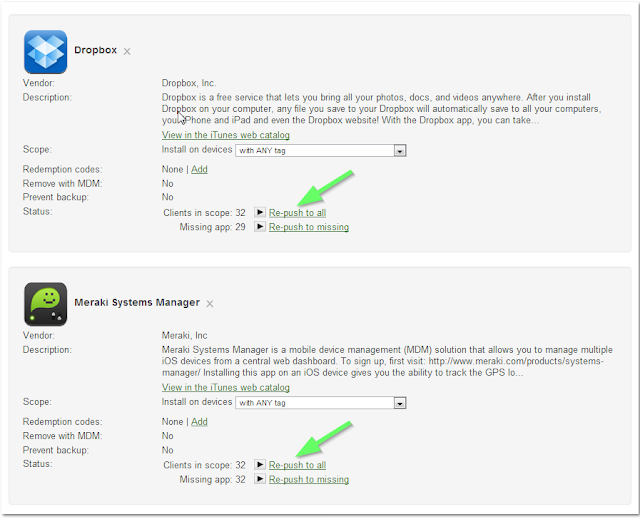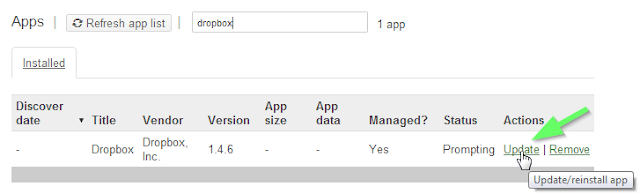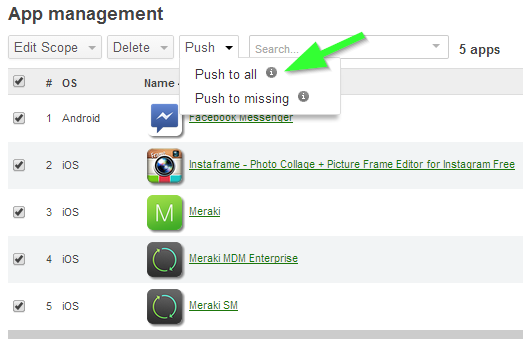So können Vorlagen (z.B. zur Unterrichtsvorbereitung) in OneNote selber erstellt werden:
http://www.kurtsoeser.at/2017/10/31/onenote-vorlagen/
Für mich und dich und jedermann, der im ICT-Support immer wieder mal über Probleme stolpert
Mittwoch, 1. November 2017
Sonntag, 29. Oktober 2017
Meraki: Classroom Management
Mit dieser App können Lehrpersonen innerhalb der Klasse die benutzten iPads überwachen, bestimmte Apps sperren oder aufrufen, die Schüler beim Arbeiten beobachten etc.
Im folgenden Video werden die Möglichkeiten aufgezeigt. Sollte das Video nicht abspielbar sein, benutze ein iOS-Gerät fürs Abspielen.
Configuring Apple School Manager for Shared iPad or 1-to-1 iPad
Shared iPad with Cisco Meraki Systems Manager and Apple School Manager
Im folgenden Video werden die Möglichkeiten aufgezeigt. Sollte das Video nicht abspielbar sein, benutze ein iOS-Gerät fürs Abspielen.
Configuring Apple School Manager for Shared iPad or 1-to-1 iPad
Shared iPad with Cisco Meraki Systems Manager and Apple School Manager
Meraki: mehrere Benutzer teilen sich ein iPad
Wenn jeder Schüler ein eigenes Login für sein iPad hat, können diese personalisiert werden und die Lehrperson kann die Schülergeräte überwachen.
Wie dies mit Meraki vorbereitet und installiert wird, ist in folgendem Video ersichtlich:
https://www.youtube.com/watch?v=Pq3nC77HXr8
Wie dies mit Meraki vorbereitet und installiert wird, ist in folgendem Video ersichtlich:
https://www.youtube.com/watch?v=Pq3nC77HXr8
Dienstag, 26. September 2017
LehrerOffice - Auflistung der Klassenlehrpersonen im Zeugnis
Quelle:
https://ictschule.com/2017/09/26/lehreroffice-klassenlehrperson-in-neuem-zeugnis-sg/
Im neuen Zeugnis vom Kanton St. Gallen werden die Klassenlehrpersonen links aussen eingetragen. Die bisherige Möglichkeit, die Auflistung der Klassenlehrpersonen über “Ausdruck anpassen” durch die Optionen “Name der Klassenlehrperson mitdrucken” und “Alle Klassenlehrpersonen aufführen” anzupassen, entfällt.

Gemäss Lehreroffice Support wurde dies so entschieden, “weil alle über den Befehl ‚Ausdruck anpassen‘ getätigten Einstellungen benutzerdefiniert sind, und es somit in der Vergangenheit sein konnte, dass die Zeugnisse der gleichen Klasse je nach Benutzer anders aussahen. Dieser ‚Nebeneffekt‘ ist nicht optimal, wenn beispielsweise Benutzer A die Zeugnisse ausdruckt, und Benutzer B diese archiviert.”
Diese Entscheidung ist nachvollziehbar. Neu werden also unveränderbar sowohl die “Klassenlehrperson” und die “Klassenlehrperson 2” auf dem Zeugnis aufgeführt.

Lehrpersonen, die als “Klassenlehrperson 3” oder als “Lehrperson 4”, “Lehrperson 5”, “Lehrperson 6” aufgeführt sind, haben auch alle Berechtigungen einer Klassenlehrperson, werden aber nicht im Zeugnis aufgeführt.

Die Änderung lässt sich schnell vornehmen, da in Lehreroffice wie in einer Tabellenkalkulation ganze Zellbereiche markiert und kopiert resp. eingefügt werden können.
https://ictschule.com/2017/09/26/lehreroffice-klassenlehrperson-in-neuem-zeugnis-sg/
Im neuen Zeugnis vom Kanton St. Gallen werden die Klassenlehrpersonen links aussen eingetragen. Die bisherige Möglichkeit, die Auflistung der Klassenlehrpersonen über “Ausdruck anpassen” durch die Optionen “Name der Klassenlehrperson mitdrucken” und “Alle Klassenlehrpersonen aufführen” anzupassen, entfällt.

Gemäss Lehreroffice Support wurde dies so entschieden, “weil alle über den Befehl ‚Ausdruck anpassen‘ getätigten Einstellungen benutzerdefiniert sind, und es somit in der Vergangenheit sein konnte, dass die Zeugnisse der gleichen Klasse je nach Benutzer anders aussahen. Dieser ‚Nebeneffekt‘ ist nicht optimal, wenn beispielsweise Benutzer A die Zeugnisse ausdruckt, und Benutzer B diese archiviert.”
Diese Entscheidung ist nachvollziehbar. Neu werden also unveränderbar sowohl die “Klassenlehrperson” und die “Klassenlehrperson 2” auf dem Zeugnis aufgeführt.

Lehrpersonen, die als “Klassenlehrperson 3” oder als “Lehrperson 4”, “Lehrperson 5”, “Lehrperson 6” aufgeführt sind, haben auch alle Berechtigungen einer Klassenlehrperson, werden aber nicht im Zeugnis aufgeführt.

Die Änderung lässt sich schnell vornehmen, da in Lehreroffice wie in einer Tabellenkalkulation ganze Zellbereiche markiert und kopiert resp. eingefügt werden können.
LehrerOffice - Anpassungen ERG Kirche oder Religion im Zeugnis
Quelle:
https://ictschule.com/2017/09/26/lehreroffice-erg-kirche-oder-schule-im-zeugnis/#more-6018
Im Zeugnis des Kantons St. Gallen muss im neuen Fach ERG (Ethik, Religionen, Gemeinschaft) vermerkt werden, ob es sich um “ERG Schule” oder “ERG Kirche” handelt.

Dazu kann man unter “Zeugnisse” die Registerkarte “Notenliste” wählen und einen Doppelklick auf “bes.” machen (oder nur einmal klicken und dann “Eintrag ändern” wählen). In dem sich öffnenden Fenster kann man nun unter “Angebot” die Einträge “Schule” oder “Kirche” auswählen.
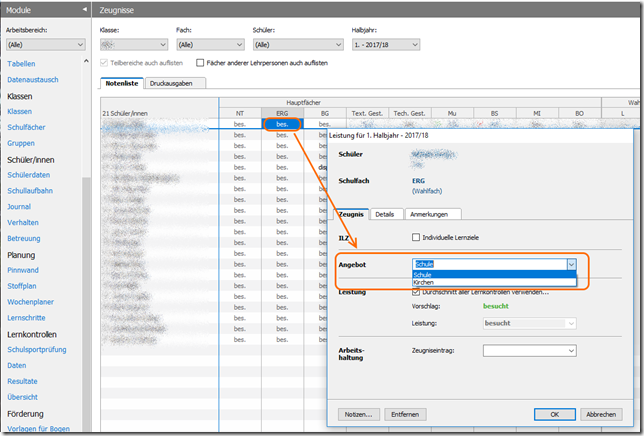
https://ictschule.com/2017/09/26/lehreroffice-erg-kirche-oder-schule-im-zeugnis/#more-6018
Im Zeugnis des Kantons St. Gallen muss im neuen Fach ERG (Ethik, Religionen, Gemeinschaft) vermerkt werden, ob es sich um “ERG Schule” oder “ERG Kirche” handelt.

Dazu kann man unter “Zeugnisse” die Registerkarte “Notenliste” wählen und einen Doppelklick auf “bes.” machen (oder nur einmal klicken und dann “Eintrag ändern” wählen). In dem sich öffnenden Fenster kann man nun unter “Angebot” die Einträge “Schule” oder “Kirche” auswählen.
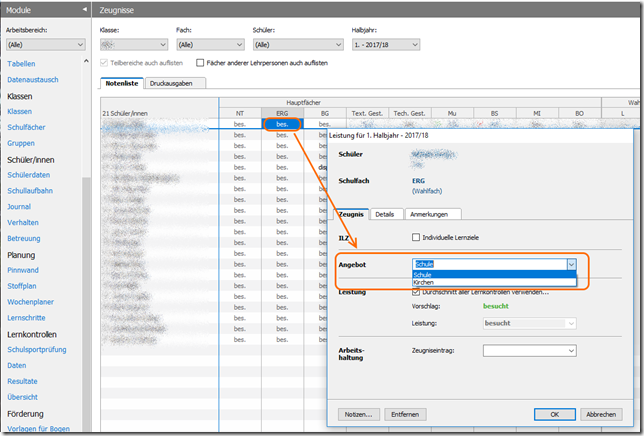
Mittwoch, 9. August 2017
Remotezugriff via Remotedesktopverbindung
Als Remotezugriff bezeichnet man den Zugriff von Extern auf den Schulserver. Dieser Zugang kann auf drei verschiedene Arten eingerichtet werden:
Systemsteuerung
Remotedesktopverbindung
Webzugriff
Systemsteuerung
- Windowstaste
- Systemsteuerung eintippen und starten
- RemoteApp und Desktopverbindung öffnen
- Auf RemoteApp und Desktops zugreifen
- Mailadresse eingeben und durchklicken.
Remotedesktopverbindung
- Windowstaste
- Remotedesktopverbindung eintippen und starten
- Registerkarte Allgemein:
- Registerkarte Erweitert - Einstellungen
Webzugriff
- Browser öffnen und wechseln auf https://remote.schulestm.ch
- Benutzer und Passwort eingeben
Mittwoch, 26. Juli 2017
Synchronisation von LehrerOffice in die LO-App
Um die Daten von LehrerOffice mit der App zu synchronisieren, muss eine direkte Verbindung zwischen Notebook und Handy bestehen. Damit auch der Zugriff auf die LO-Datenbank gewährleistet ist, sollte das Notebook auf der Dockingstation (Netzanbindung) sein.
Nun erstellen wir mit dem Notebook einen Hotspot:
1. Auf dem Notebook über die Netzwerkverbindung einen mobilen Hotspot eröffnen:
2. Klicke mit der rechten Maustaste auf den mobilen Hotspot und wähle dann Zu Einstellungen wechseln
3. In diesen Einstellungen findest du nun das Kennwort, welches du auf deinem Handy eingeben musst, um eine Verbindung mit dem Hotspot zu erstellen.
4. Gehe auf dem Handy in die WLAN-Einstellungen und wähle dort das Netzwerk, welches den Computernamen trägt (hier also STMNB018) und gibt das oben beschriebene Kennwort ein. Nun steht die Verbindung zu deinem PC.
5. Starte Lehreroffice auf dem Notebook und wähle in der Symbolleiste das Symbol Mobile aus. Folgendes Fenster erscheint:
6. Starte beim Handy die LehrerOffice-App. Gib die IP-Adresse ein, welche NICHT die Zahl 43 an dritter Stelle hat. Gib zudem den entsprechenden PIN-Code ein.
Nun steht der Synchronisation nichts mehr im Weg.
Nun erstellen wir mit dem Notebook einen Hotspot:
1. Auf dem Notebook über die Netzwerkverbindung einen mobilen Hotspot eröffnen:
2. Klicke mit der rechten Maustaste auf den mobilen Hotspot und wähle dann Zu Einstellungen wechseln
3. In diesen Einstellungen findest du nun das Kennwort, welches du auf deinem Handy eingeben musst, um eine Verbindung mit dem Hotspot zu erstellen.
4. Gehe auf dem Handy in die WLAN-Einstellungen und wähle dort das Netzwerk, welches den Computernamen trägt (hier also STMNB018) und gibt das oben beschriebene Kennwort ein. Nun steht die Verbindung zu deinem PC.
5. Starte Lehreroffice auf dem Notebook und wähle in der Symbolleiste das Symbol Mobile aus. Folgendes Fenster erscheint:
6. Starte beim Handy die LehrerOffice-App. Gib die IP-Adresse ein, welche NICHT die Zahl 43 an dritter Stelle hat. Gib zudem den entsprechenden PIN-Code ein.
Nun steht der Synchronisation nichts mehr im Weg.
Mittwoch, 19. Juli 2017
Outook - Kontakte und Kalender exportieren und importieren
Kontakte und Termine können via Export und Import in ein anderes Outlook-Konto übernommen werden. Das Vorgehen ist unter folgenden Links beschrieben:
Kalender exportieren:
http://www.mailhilfe.de/den-kompletten-kalender-als-eine-ics-datei-exportieren-oder-ein-backup-erstellen
Kontakte exportieren:
https://support.office.com/de-de/article/Importieren-und-Exportieren-von-vCards-in-Outlook-Kontakte-bzw-aus-Outlook-Kontakten-9af7e16e-61e3-45f4-8c19-a3842333005a
Kontakte importieren:
https://support.office.com/de-de/article/Importieren-von-Kontakten-in-Outlook-bb796340-b58a-46c1-90c7-b549b8f3c5f8
Kalender exportieren:
http://www.mailhilfe.de/den-kompletten-kalender-als-eine-ics-datei-exportieren-oder-ein-backup-erstellen
Kontakte exportieren:
https://support.office.com/de-de/article/Importieren-und-Exportieren-von-vCards-in-Outlook-Kontakte-bzw-aus-Outlook-Kontakten-9af7e16e-61e3-45f4-8c19-a3842333005a
Kontakte importieren:
https://support.office.com/de-de/article/Importieren-von-Kontakten-in-Outlook-bb796340-b58a-46c1-90c7-b549b8f3c5f8
Mittwoch, 26. April 2017
Meraki: Update des Token
Der Token in Meraki muss regelmässig erneuert werden. Dabei gibt es zwei Varianten.
1. Token aus Apple School Manager
2. Token aus Apple VPP
1. Token aus Apple School Manager exportieren
Anmeldung bei Apple School Manager: https://school.apple.com mit dem Apple-Login.
Dabei wird ein Bestätigungs-SMS an dein Handy geschickt.
Nun muss ein neuer Token erstellt werden. Dieser kann als Datei auf dem aktuellen Computer gespeichert werden.
Diese Datei (Token) muss nun in Meraki hinzugefügt werden. Gehe dazu unter Organisation auf den Menüpunkt MDM.
Damit ist der Token installiert.
2. Token aus Apple VPP exportieren
Anmeldung bei Apple VPP: https://volume.itunes.apple.com/WebObjects/MZFinance.woa/wa/login?cc=ch
Nach dem Login in die Account-Zusammenfassung wechseln:
Nun muss ein neuer Token erstellt und als Datei abgespeichert werden, indem man auf den Link Token laden klickt.
Diese gespeicherte Datei (Token) muss nun in Meraki hinzugefügt werden. Dies kann unter Organisation - MDM gemacht werden:
Nun kann hier der Token und Update Token installiert bzw. aktualisiert werden.
1. Token aus Apple School Manager
2. Token aus Apple VPP
1. Token aus Apple School Manager exportieren
Anmeldung bei Apple School Manager: https://school.apple.com mit dem Apple-Login.
Dabei wird ein Bestätigungs-SMS an dein Handy geschickt.
Nun muss ein neuer Token erstellt werden. Dieser kann als Datei auf dem aktuellen Computer gespeichert werden.
Diese Datei (Token) muss nun in Meraki hinzugefügt werden. Gehe dazu unter Organisation auf den Menüpunkt MDM.
Damit ist der Token installiert.
2. Token aus Apple VPP exportieren
Anmeldung bei Apple VPP: https://volume.itunes.apple.com/WebObjects/MZFinance.woa/wa/login?cc=ch
Nach dem Login in die Account-Zusammenfassung wechseln:
Nun muss ein neuer Token erstellt und als Datei abgespeichert werden, indem man auf den Link Token laden klickt.
Diese gespeicherte Datei (Token) muss nun in Meraki hinzugefügt werden. Dies kann unter Organisation - MDM gemacht werden:
Nun kann hier der Token und Update Token installiert bzw. aktualisiert werden.
Donnerstag, 16. März 2017
Meraki: Updates einzelner oder mehrerer Apps auf den iPads
Wie man Apps auf den iPads updaten kann, wird unter folgendem Link beschrieben:
https://documentation.meraki.com/SM/Apps_and_Software/Updating_Managed_iOS_Apps
1. Eine App auf allen iPads updaten
2. Verschiedene Apps auf nur einem iPad updaten
https://documentation.meraki.com/SM/Apps_and_Software/Updating_Managed_iOS_Apps
1. Eine App auf allen iPads updaten
2. Verschiedene Apps auf nur einem iPad updaten
3. Alle Apps auf allen iPads updaten
Meraki: iOS-Update auf iPads verteilen
Um das iOS auf mehreren iPads gleichzeitig auf den neusten Stand zu bringen, führt folgendes Vorgehen zum Ziel:
Alternativ dazu kann das Update auch einzeln bei den Geräte aufgerufen werden:
Es kann durchaus einen Tag dauern, bis das Update auf mehreren Geräte durchgeführt worden ist. Auf dem iPad erscheint dann eine Meldung, dass die neuste iOS-Version installiert wurde.
- Unter Systemmanager - Clients alle gewünschten iPads zum Update auswählen
- Unter Command den Punkt Install available OS-Updates wählen
Alternativ dazu kann das Update auch einzeln bei den Geräte aufgerufen werden:
- Die Einstellungen eines Gerätes durch Anwählen öffnen
- Unter MDM Commands und dann OS-Updates kann das Update gestartet werden.
Es kann durchaus einen Tag dauern, bis das Update auf mehreren Geräte durchgeführt worden ist. Auf dem iPad erscheint dann eine Meldung, dass die neuste iOS-Version installiert wurde.
Abonnieren
Posts (Atom)