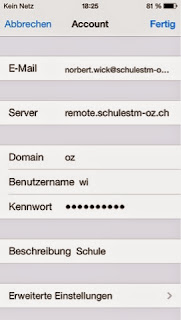Importieren der AutoVervollständigen-Liste von einem anderen Computer
Die AutoVervollständigen-Liste ist ein Feature, mit dem Vorschläge für Namen und E-Mail-Adressen angezeigt werden, während Sie mit deren Eingabe beginnen. Diese Vorschläge sind mögliche Übereinstimmungen mit einer Liste von Namen und E-Mail-Adressen, an die Sie bereits Nachrichten gesendet haben.
Ein Video, in dem die Vorgehensweise veranschaulicht wird, finden Sie unter
Video: Importieren von Einträgen in die AutoVervollständigen-Liste.
In Microsoft Outlook 2010 wird die AutoVervollständigen-Liste nicht mehr in einer Datei mit der Erweiterung NK2 gespeichert. Stattdessen werden die Einträge der AutoVervollständigen-Liste nun in Ihrem Microsoft Exchange Server-Postfach oder in der Outlook-Datendatei (PST) für Ihr Konto gespeichert. Wenn Sie jedoch die AutoVervollständigen-Liste (NK2) von einem anderen Computer kopieren möchten, auf dem ein POP3 (POP3: Ein häufig verwendetes Protokoll, mit dem E-Mail-Nachrichten von einem Internet-E-Mail-Server abgerufen werden.)-E-Mail-Konto oder eine ältere Version von Outlook verwendet wurde, müssen Sie die Datei importieren.
Schritt 1: Kopieren der AutoVervollständigen-Datei auf dem alten Computer
Da der Standardordner ein ausgeblendeter Ordner ist, können Sie ihn am einfachsten über das Menü Start mit dem Befehl %APPDATA%\Microsoft\Outlook öffnen.
Nachdem Sie die EINGABETASTE gedrückt haben, wird der Ordner geöffnet, in dem die Datei mit der AutoVervollständigen-Liste gespeichert ist.
Standardmäßig sind Dateierweiterungen unter Windows ausgeblendet. Wenn Sie die Einstellung für die Anzeige von Dateierweiterungen ändern möchten, klicken Sie in Windows-Explorer im Menü Extras (drücken Sie unter Windows 7 oder Windows Vista die ALT-TASTE, um das Menü Extras anzuzeigen) auf Ordneroptionen. Aktivieren bzw. deaktivieren Sie auf der Registerkarte Ansicht das Kontrollkästchen Erweiterungen bei bekannten Dateitypen ausblenden.
Kopieren Sie die Datei auf den neuen Computer. Die Datei ist klein und kann auf ein Wechselmedium wie einen USB-Speicherstick übertragen werden.
Schritt 2: Kopieren der AutoVervollständigen-Datei auf den neuen Computer
Klicken Sie auf dem neuen Computer in der Systemsteuerung auf Mail.Klicken Sie auf Profile anzeigen.
Notieren Sie sich den Namen des Profils. Sie müssen den Namen der NK2-Datei später entsprechend ändern.
Kopieren Sie die NK2-Datei auf dem neuen Computer in den Ordner, in dem Outlook-Konfigurationen gespeichert werden. Da dieser Ordner ein ausgeblendeter Ordner ist, können Sie ihn am einfachsten über das Menü Start mit dem Befehl %APPDATA%\Microsoft\Outlook öffnen.
Klicken Sie, nachdem die Datei in den Ordner kopiert worden ist, mit der rechten Maustaste auf die Datei, klicken Sie auf Umbenennen, und ändern Sie den Namen entsprechend dem in Schritt 3 angezeigten Profilnamen.
Schritt 3: Importieren der AutoVervollständigen-Liste
Nun können Sie Outlook starten und die Datei importieren, allerdings müssen Sie zum Starten von Outlook einen speziellen einmaligen Befehl verwenden.
Führen Sie eine der folgenden Aktionen aus:
- Windows 7 Klicken Sie auf Start {Bild}. Geben Sie im Feld Programme/Dateien durchsuchen neben der Schaltfläche Herunterfahren den Befehl outlook /importnk2 ein, und drücken Sie die EINGABETASTE.
- Windows Vista Klicken Sie auf Start {Bild}. Geben Sie im Feld Suche starten neben der Schaltfläche Herunterfahren den Befehl outlook /importnk2 ein, und drücken Sie die EINGABETASTE.
- Windows XP Klicken Sie auf Start {Bild} und dann auf Ausführen, geben Sie outlook /importnk2 ein, und drücken Sie dann die EINGABETASTE.
In der AutoVervollständigen-Liste sollten nun die Einträge von dem anderen Computer angezeigt werden, wenn Sie eine Nachricht verfassen und mit der Eingabe in den Feldern An, Cc oder Bcc beginnen.